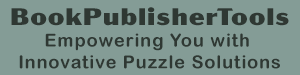🎨 How to Create Branded or Illustrated Puzzle Pages with Custom Fonts & Images
(Using Puzzle Maker Pro – Latin Squares Creative)
Overview
Want your puzzle pages to match your brand, story, or theme?
This tutorial shows you how to use custom fonts and icons to design visually branded Latin Squares puzzles. Whether you’re building an Etsy product line, a story-based kids’ activity book, or a branded worksheet pack, this workflow gives you complete creative control—no design software required.
Required Module
Preparation
Before you begin, gather:
- A set of custom icons or images (PNG recommended, e.g. character heads, themed illustrations)
- A TrueType font that fits your audience or brand
- A color palette and layout style that complements your visuals
Step-by-Step Instructions
1. Select Latin Squares Creative and Set Up Grid
- Launch Puzzle Maker Pro.
- Select Latin Squares from the Puzzle Type dropdown.
- Choose a Grid Size (e.g. 4×4 or 5×5).
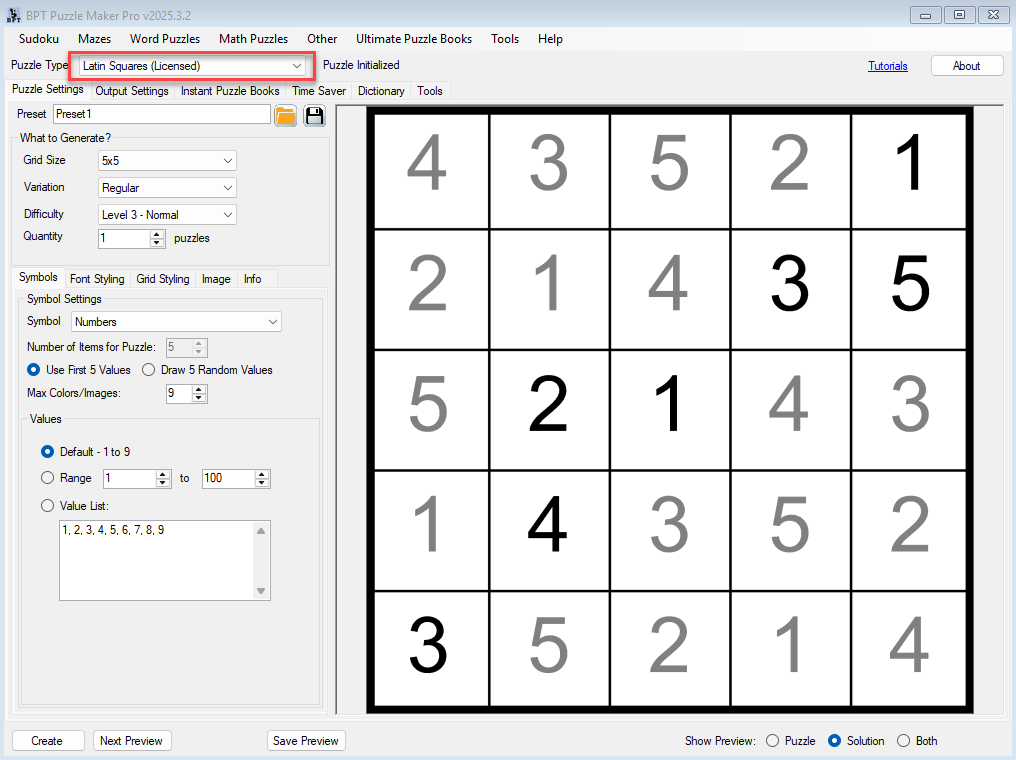
2. Switch to Image Mode
- In the Puzzle Settings tab:
- Set Symbol Type to Images.
- Set the Total Number of Images to a value higher than your grid size (e.g. 6 for a 4×4 puzzle).
- Choose whether to:
- Use the first 4–5 images consistently across puzzles, or
- Let the software randomly select a different set for each puzzle.
🎨 Ideal for varied sets—e.g. farm animals, superhero faces, or branded product icons.
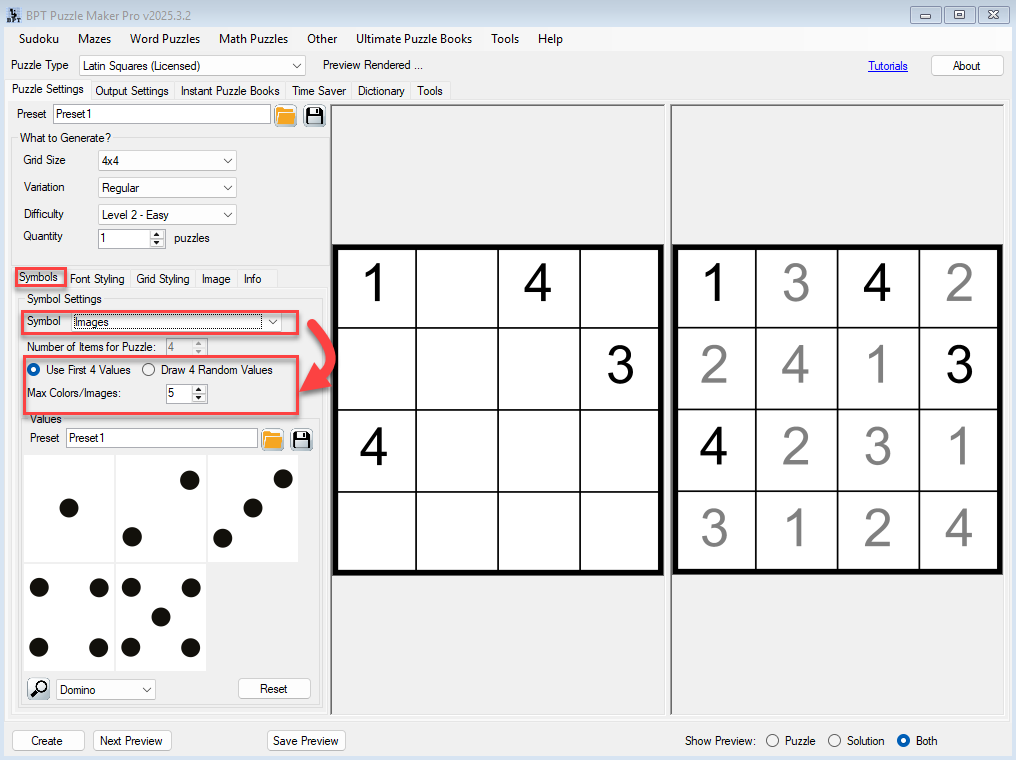
3. Upload Your Custom Icons
- Go to the Symbols tab.
- Drag and drop your image files into the slots.
- Preview how they display in the grid—make sure they’re visually distinct and aligned well.
🔁 You can reuse the same icon set across grid sizes for visual consistency in a series.
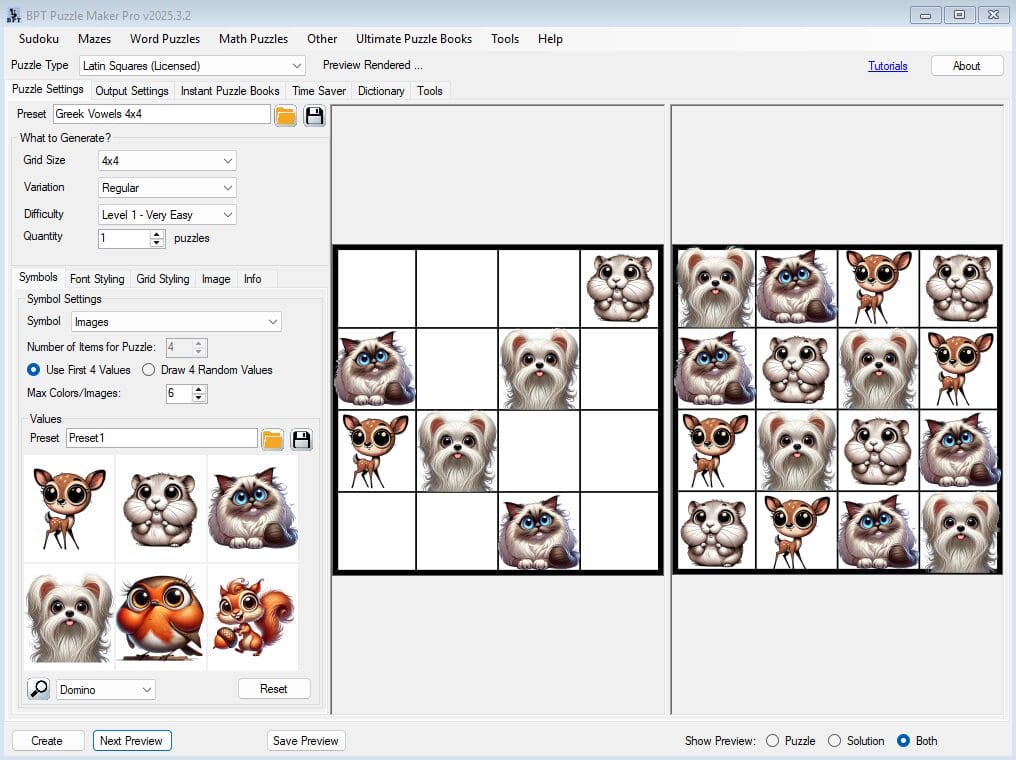
4. Style Your Puzzle for Branding
- Open the Grid Styling tab:
- Choose line color that matches your brand palette.
- Set line thickness, background color, and spacing for your layout.
- If you’re mixing icons and letters in different puzzles:
- Go to Font Settings and choose a custom TrueType font.
- Example: Use a bold, playful font for kids; a serif font for an elegant brand.
- Go to Font Settings and choose a custom TrueType font.
💡 Save your styling as a Preset to apply it to other puzzles or grid sizes in your brand.
5. Preview and Finalize
- Click Next Preview to generate your branded puzzle.
- Use the Both view to confirm the puzzle and solution look consistent with your style.
- Make any tweaks to spacing or image sizing for alignment.
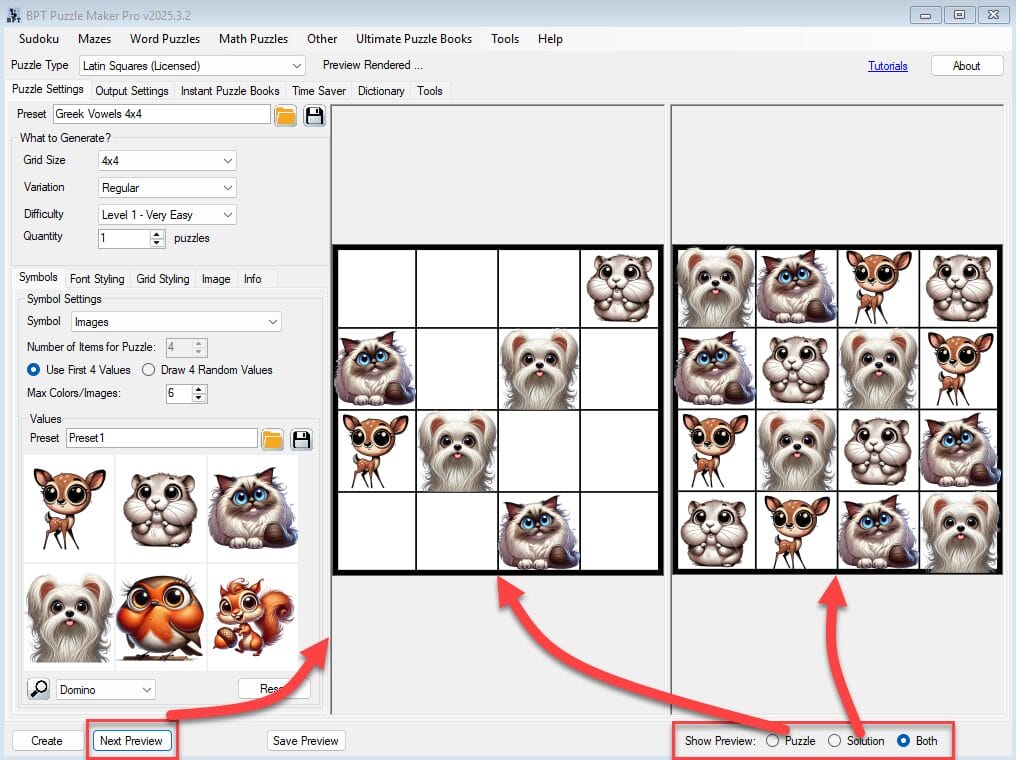
6. Export Branded Puzzle Pages
- Go to the Output Settings tab:
- Select PNG or Transparent PNG.
- Set resolution to 1500–2500px depending on print needs.
- Choose your Output Folder and naming format.
- Click Create to save your puzzle and solution files.
🧩 To turn these into a puzzle book, use the Instant Puzzle Books tab.
✅ Outcome
You’ve designed a fully branded or illustrated puzzle—complete with custom icons, fonts, and layout styling.
Perfect for:
- Etsy listings or Gumroad printables
- Children’s story/activity books
- Themed classroom materials or corporate branding kits