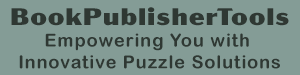Using Images as Symbols in Sudoku Pick and Place
Take your sudoku puzzles to the next level by using images instead of numbers, letters, or colors. This feature is perfect for children’s puzzles, theme-based books, or highly visual designs.
In this tutorial, you’ll learn how to:
- Use built-in image sets (like dominoes or kids animals)
- Load or drop your own custom images
- Match the number of images to your grid size
- Display only unique images in the tile set
- Preview each change instantly
🧩 Required Modules
Requires Puzzle Maker Pro version 2025.5 or later.
🛠 Preparation
- Open Puzzle Maker Pro
- Select Sudoku Pick and Place
- Set your output folder in Output Settings
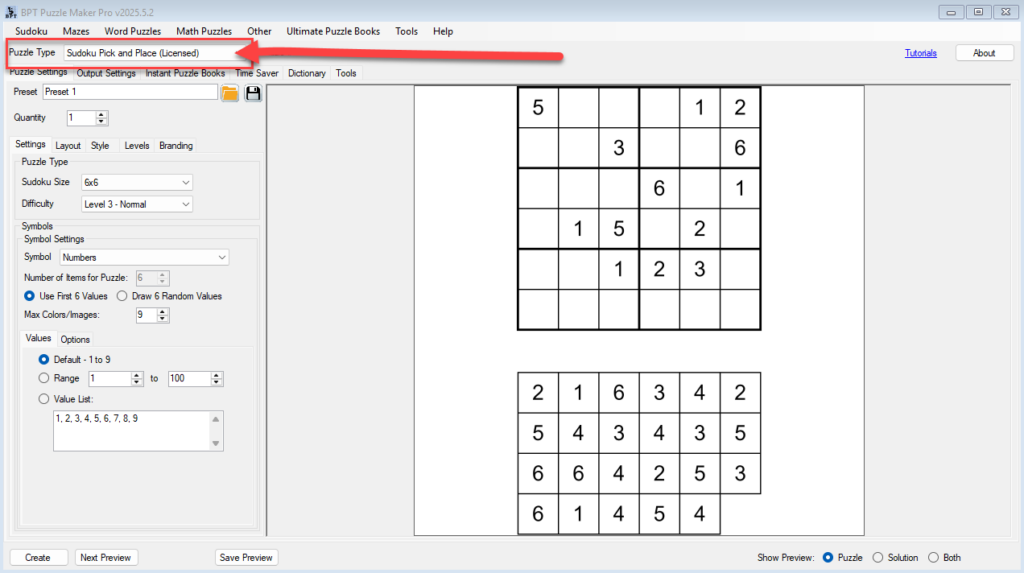
✅ Step-by-Step Instructions
1. Choose a Grid Size
Start with 4×4, 6×6, or 9×9.
In this example, we’ll use 4×4 for a simple image-based sudoku.
✅ Click Next Preview to confirm grid size.
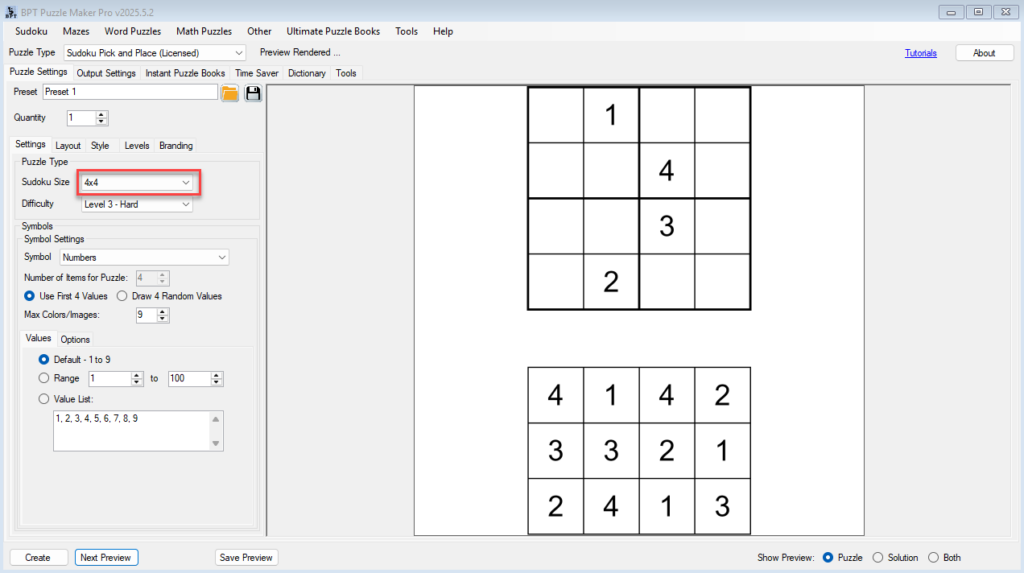
2. Set Symbol Type to “Images”
In Symbol Settings, change the symbol type to Images.
✅ Click Next Preview to see placeholder icons or default image set.
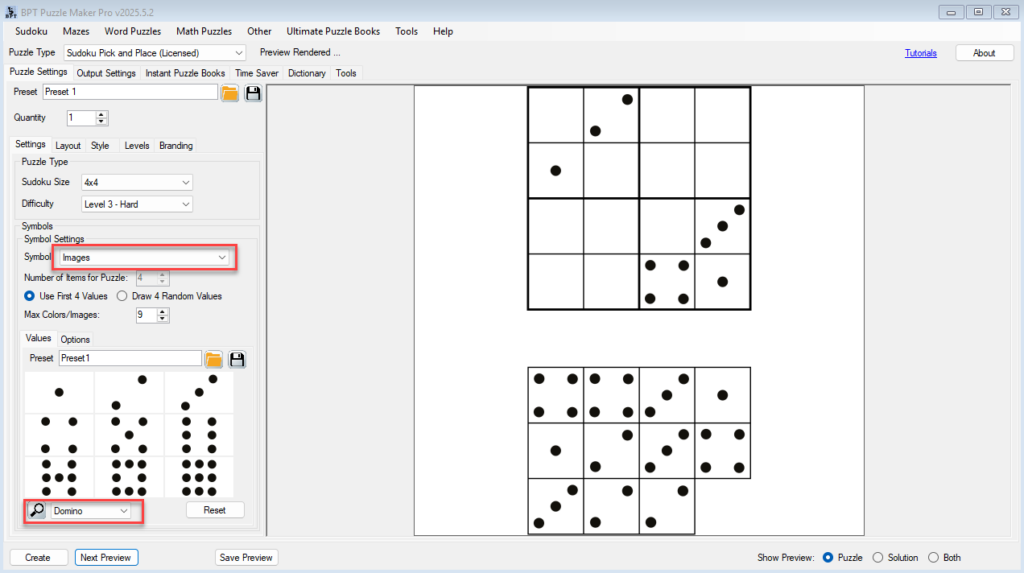
3. Choose an Image Set
You can choose from:
- Built-in sets: Dominoes, Basic Icons, Kids Animals, etc.
- Or click to load your own images (JPG, PNG, SVG)
- Click each image to select your own
- Or drag / drop a list of images from File Explorer on the image panels
Make sure your image set has enough symbols to match the grid size (e.g., 4 unique images for a 4×4 puzzle).
✅ Click Next Preview to preview your selected images.
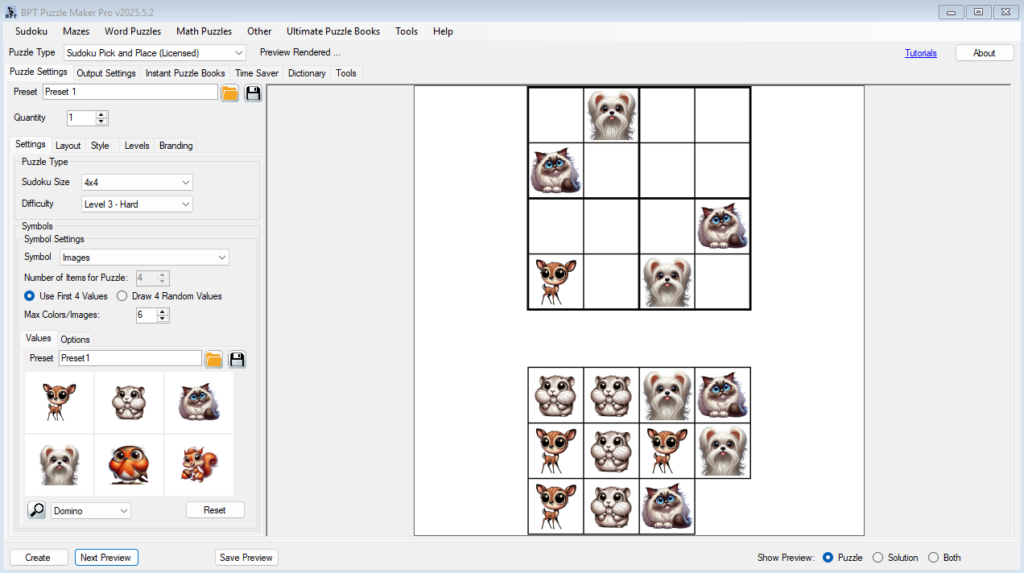
5. Adjust Tile Set Layout (Optional)
Go to the Layout tab and select:
- Items to Display: Unique Items
- Tile Area Position: Choose based on your book layout (bottom = default)
- Sort Alphabetic: This uses the order of the images in the list
✅ Click Next Preview to verify tile area.
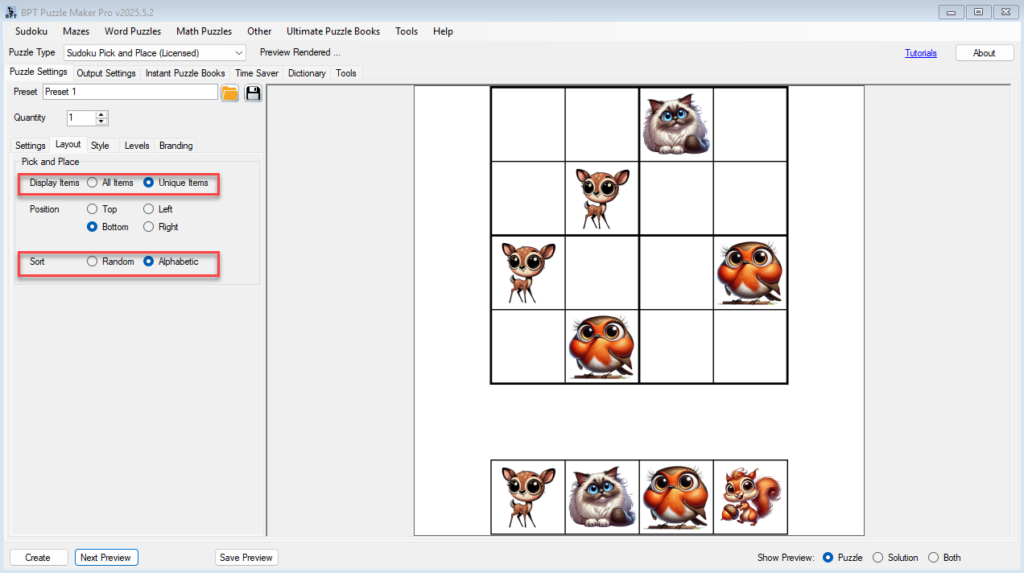
🎉 Outcome
You’ve created a sudoku puzzle using images as symbols — ideal for preschool learning, themed puzzle books, or unique printable packs. This opens new creative possibilities beyond numbers and text.