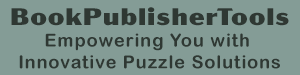🌍 Design a Language-Learning Puzzle Using Foreign Characters or Letters
(With Puzzle Maker Pro – Latin Squares Creative)
Overview
Looking to reinforce foreign alphabets, accented letters, or character recognition in a creative way?
This tutorial shows you how to design Latin Squares puzzles using custom characters—perfect for teaching Spanish, French, Greek, or even fictional alphabets.
You’ll use custom letter sets, enable randomization, and create a classroom-ready or printable puzzle with just a few clicks.
Required Module
Preparation
Before you begin, you’ll need:
- A list of characters, accented letters, or symbols (e.g. á, ñ, ü, β, 中)
- Knowledge of how many characters you’ll need per puzzle (e.g. 4 for 4×4)
- A clear teaching goal (e.g. reinforce vowel distinctions in Spanish)
Step-by-Step Instructions
1. Open the Latin Squares Creative Module
- Launch Puzzle Maker Pro.
- From the Puzzle Type dropdown, select Latin Squares.
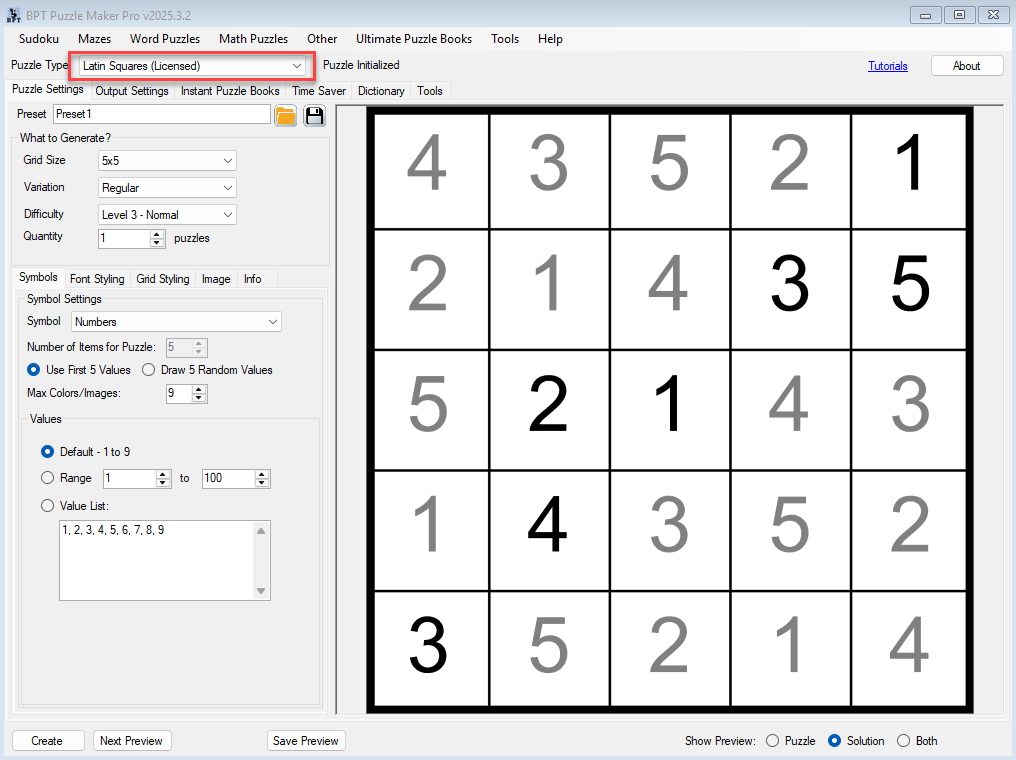
2. Set Your Grid and Symbol Type
- In the Puzzle Settings tab:
- Set the Grid Size (e.g. 4×4 for four-character puzzles).
- Under Symbol Type, choose Letters.
- In the Letters field, enter your custom set of characters:
- Example (Spanish vowels):
a, e, i, o, u, á, é, í - Example (Greek):
α, β, γ, δ, ε, ζ
- Example (Spanish vowels):
- You can enter more than the required number and check “Use random letters” to vary puzzles automatically.
✨ Pro Tip: This is ideal for vocabulary theming (e.g. consonants used in a lesson) or multiple puzzle sets from the same master list.
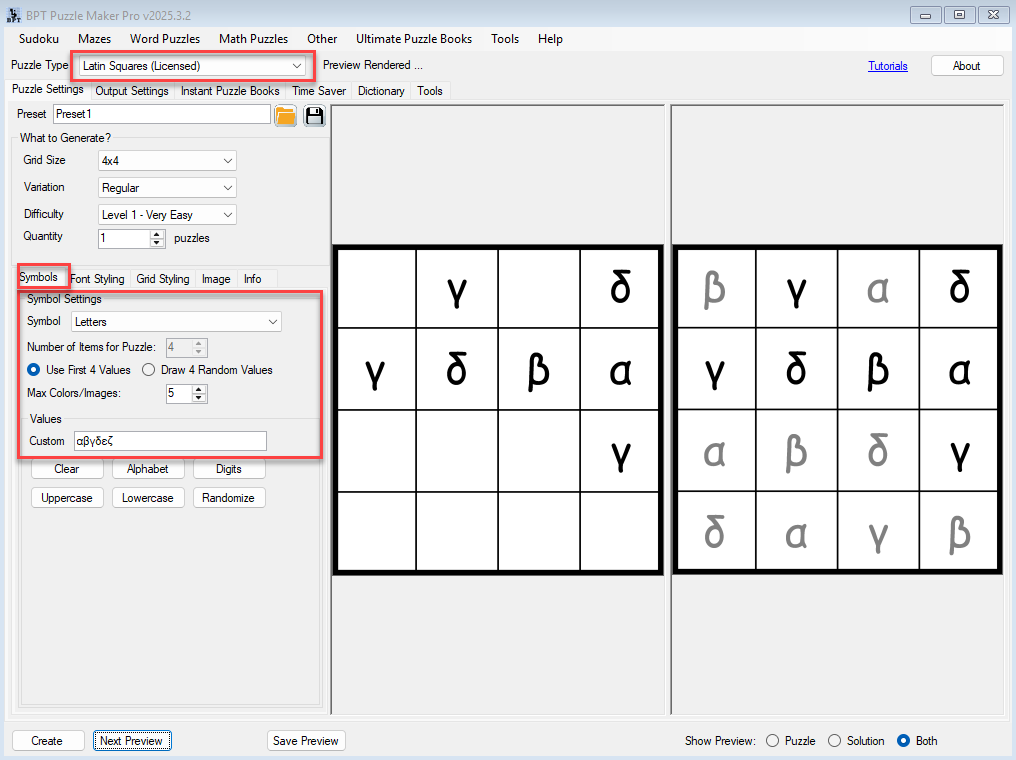
3. Preview and Check Character Display
- Click Next Preview to generate a sample puzzle.
- Make sure all characters display properly:
- Use Unicode-compatible fonts if needed (like Arial Unicode or Noto Sans).
- If a character appears as a box or question mark, try another font.
4. Style for Readability
- Go to the Grid Styling tab:
- Adjust font size, line color, and background for clarity.
- Choose a bold or sans-serif font for classrooms (e.g., Tahoma, Verdana).
- Set spacing to ensure complex characters are easy to read.
💡 For right-to-left scripts (e.g. Hebrew), test font alignment and spacing visually using the preview.
5. Export Your Puzzle
- Go to the Output Settings tab:
- Choose PNG or Transparent PNG for printable or digital use.
- Set the image size to 1500–2000px.
- Select your Output Folder and naming format.
- Click Create to generate and save your puzzle.
✅ Outcome
You’ve created a fully styled, logic-based puzzle that helps learners practice foreign letters or characters in a structured but fun way.
Perfect for language classrooms, homeschoolers, bilingual printables, or activity books.
📚 Further Reading
💾 Using Presets in Puzzle Maker Pro
🧠 Getting Started with Latin Squares
🍓 Create a Themed Latin Squares Puzzle Using Images
🏫 Build a Classroom Puzzle Set with Multiple Difficulty Levels