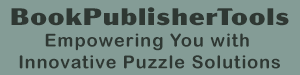📚 Customizing Fonts, Colors, Backgrounds, and Transparency
1. What This Tutorial Covers
Learn how to style your Criss Cross Math puzzles by adjusting fonts, colors, cell borders, backgrounds, and transparency. This allows you to match your brand, theme, or intended audience.
This tutorial applies to:
Puzzle Maker Pro – Criss Cross Math
2. Introduction
Why Customize Styling?
Styling your puzzles isn’t just about looks — it’s about accessibility, branding, and audience appeal. Whether you’re creating children’s activity books, educational worksheets, or elegant puzzle books for adults, styling helps differentiate your product.
What You’ll Learn
You’ll learn how to:
- Choose and apply different fonts
- Set cell colors and borders
- Adjust canvas background or make it transparent
- Crop whitespace from your puzzle images
3. First-Time Setup
Getting Started
- Open Puzzle Maker Pro – Criss Cross Math
- Go to the Style tab at the top to access all visual customization options
4. Customizing Puzzle Styling
Step 1: Select Fonts and Font Colors
- The Font section shows a live preview of the currently selected font style.
- Click the font image to open the font editor where you can change:
- Font type
- Font color
- Font size and spacing (where applicable)
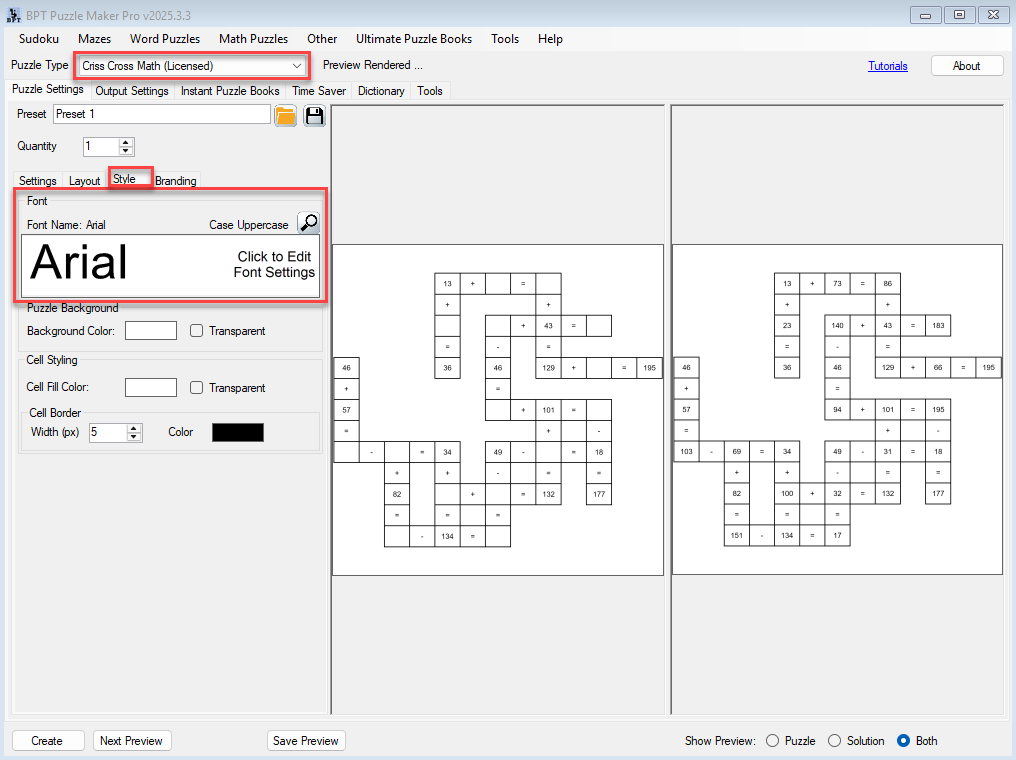
Tip: Use bold, readable fonts for younger audiences or large-print puzzles.
Step 2: Cell Fill and Border Styling
- Use the Cell Fill Color to add background color to each puzzle cell
- Use the Cell Border Color and Border Width to emphasize or de-emphasize the grid
Pro Tip: For a clean professional look, try light fill colors with dark font and border contrast.
Step 3: Canvas Background Color or Transparency
- Set the Canvas Background Color if you want a solid background
- Or enable Transparent Background for overlaying puzzles on colored or textured book pages
Use Case: Transparency is especially useful when importing puzzles into Canva, InDesign, or PowerPoint.

Step 4: Use Dynamic Grid Size to Remove Whitespace
- Enable Dynamic Grid Size to remove empty margins around the puzzle
- This results in tighter output that fits better in books or worksheets

5. Key Features and Why They Matter
- Font Control: Match the puzzle to your audience’s age and readability needs
- Color Themes: Reinforce branding or make puzzles more engaging
- Transparent Exports: Layer puzzles into custom page layouts
- Whitespace Cropping: Create clean, book-ready visuals
6. Frequently Asked Questions (FAQ)
Q: Can I use my own fonts?
A: Yes, as long as the font is installed on your system, it will appear in the dropdown list.
Q: Will the background be visible when I use transparent output?
A:
To get true transparency, you must export as SVG, PDF, or PNG.
JPG format does not support transparency — it will always include a white background.
Q: Why doesn’t my puzzle fill the whole canvas?
A: That depends on your layout settings. For full control, see the tutorial on layouts and cropping.
7. Further Reading
- Quick Start: Create Your First Criss Cross Math Puzzle
- Set Number Range and Operators – Control Puzzle Difficulty
- Adding Titles, Watermarks, and Branding to Your Criss Cross Math Puzzles
- Creating a Puzzle Book: Export Multiple Criss Cross Math Puzzles to PDF or PowerPoint
- Batch Processing with Progressive Difficulty in Criss Cross Math
8. Call to Action
Now that you’ve styled your puzzle layout, take it a step further by adding your branding or exporting your designs for print or digital use!